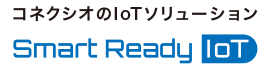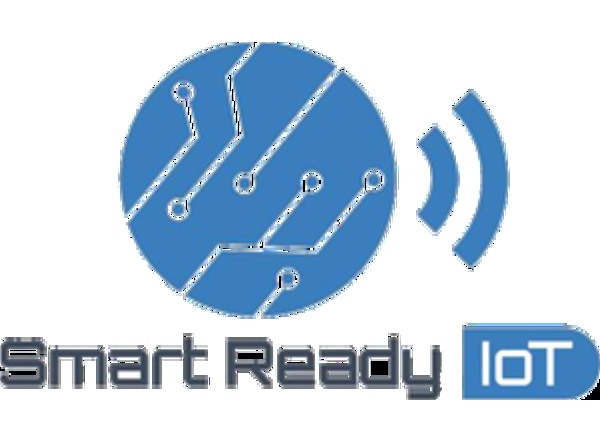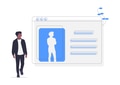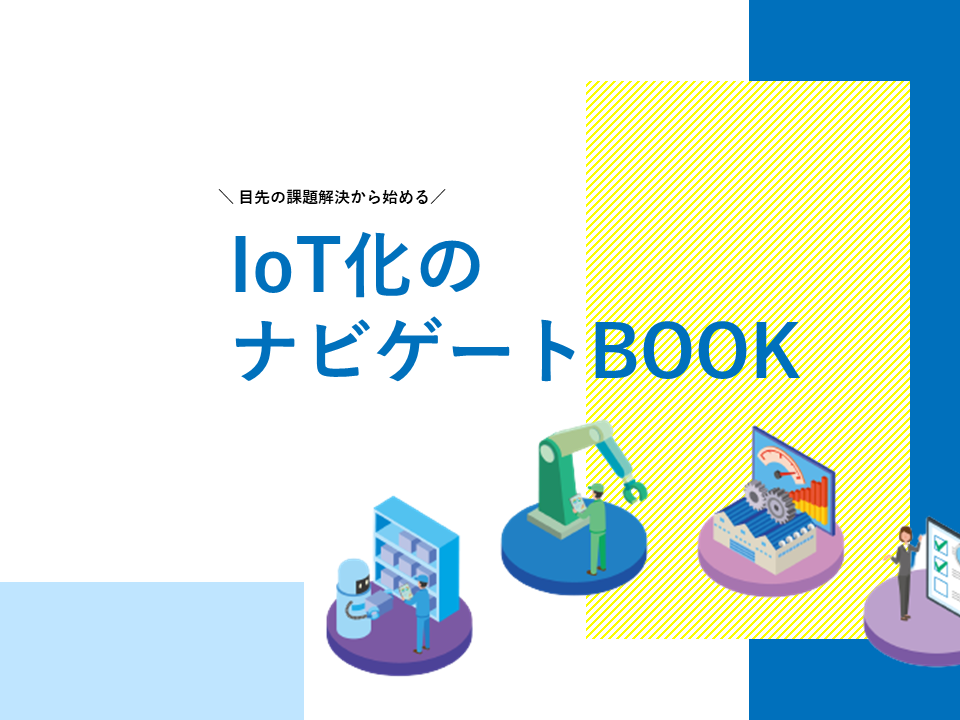CONEXIOBlackBearをLTEルータとして活用するには
はじめに
CONEXIO Smart Ready IoT ブログ担当 H です。
前回、初投稿でご挨拶のみさせていただきましたが、今回はいよいよ技術系の初記事を書いてみます。
お題は、
「CONEXIOBlackBearは簡単な手順でLTEルータとして動かすことができます」
です。
CONEXIOBlackBearには、LTE、Wi-Fi、Ethernetなど複数のネットワーク接続機能があり、わずかな設定(Linuxコマンド)を行うことで、CONEXIOBlackBearとWi-FiやEthernetで接続した機器をLTEネットワーク経由でインターネットに接続できるように(=LTEルータとして動作するように)、あらかじめ機能を組み込んでいます。
CONEXIOBlackBearをルータとして活用できれば、接続機器からデータを収集するための専用アプリケーションをCONEXIOBlackBear上に構築することなく、接続機器が直接インターネットとデータ送受信できますので、IoTシステムをより簡単に構築することができます。
もちろん、ルータ機能とCONEXIOBlackBear上に構築したアプリケーションを同時に活用することもできます。
というわけで、本記事では、LTEルータとして動かすための基本手順である
・LTEネットワークへの接続設定
・Ethernetの設定
・Wi-Fiの設定
の3つの手順をご紹介したいと思います。
※なお、本記事では、LTEルータとして動かすための必要最小限の手順を記載しています。CONEXIOBlackBear(以下BlackBear)の詳細な使用方法については、取扱説明書および簡易プログラミングマニュアルを参照してください。
LTEの設定
まずLTEのSIMカードを用意し、BlackBear本体に挿入した後、電源を入れます。ログイン後、以下のコマンドにて、LTEネットワークへの接続設定を行います。
Ethernetの設定
次に、Ethernetの設定です。以下の設定で、BlackBearから192.168.9.1/24の範囲でIPアドレスが振り出されます。ipv4.methodをsharedで設定するところがミソですね。参考
Wi-Fiの設定
Wi-Fiをアクセスポイントとして動作させるために、Ethernetと同様に、ipv4.methodをsharedとして、以下のように設定します。この例では、BBtest-gというSSIDを吹いてくれます。また、IPアドレスは192.168.31.1/24の範囲で振り出されます。
※IPアドレス範囲や、SSID、パスワード、チャンネルなどは一例です。必要に応じて適宜設定してください。
動作確認
設定が済んだので、動作確認してみます。
Ethernet
Ethernetの接続確認は、手元にあった他のゲートウェイ機器を使用しました。
Ethernetケーブルでゲートウェイ機器とBlackBearをつなぎ、ゲートウェイ機器側でIPアドレスがもらえているか確認。
※接続確認用ゲートウェイは、DHCPでIPアドレスをもらう設定になっています。
192.168.9.230がもらえています。
試しに、インターネットへアクセスできるか、pingを打ってみます。
応答があります。つながっているようです。
Wi-Fi
Wi-Fiの接続確認は、手持ちのスマートフォンを使用してみます。
SSIDを検索画面で、BlackBearに設定しているBBtest-gが見つかったので、それを選択します。
※念のため、スマートフォン側のモバイルネットワークへの接続は切っておく。
以下のように、接続され、IPアドレスがちゃんと振り出されています。
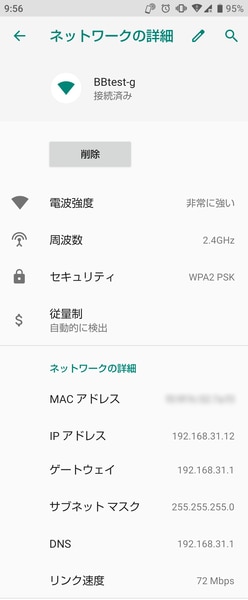
念のため、インターネットに接続できているか、WebブラウザでコネクシオのWebサイトにアクセス。ちゃんと表示されました。
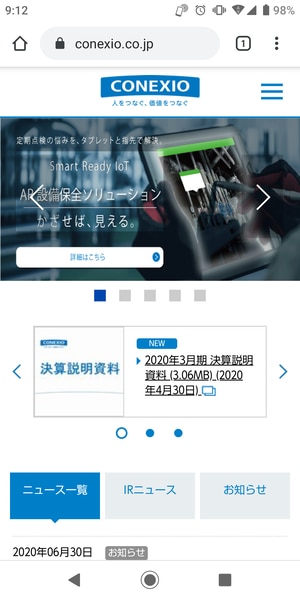
このように、簡単にCONEXIOBlackBearをLTEルータ化できました。
まとめ
CONEXIOBlackBearはこのように簡単にLTEルータとしての活用ができるため、色々な利用シーンで可能性が広がるゲートウェイです。本製品について、資料ダウンロード・お問合せはこちらからお願いいたします。