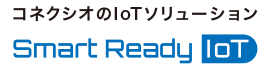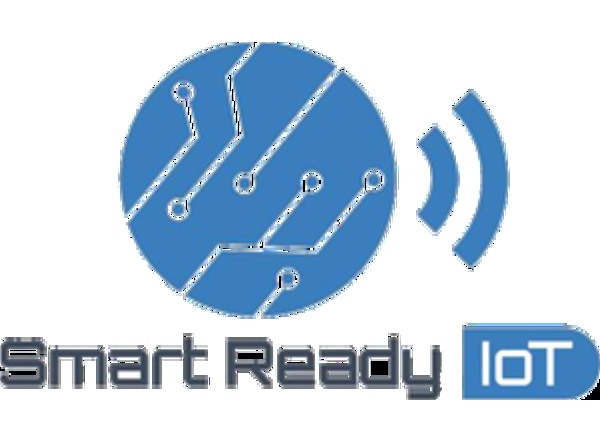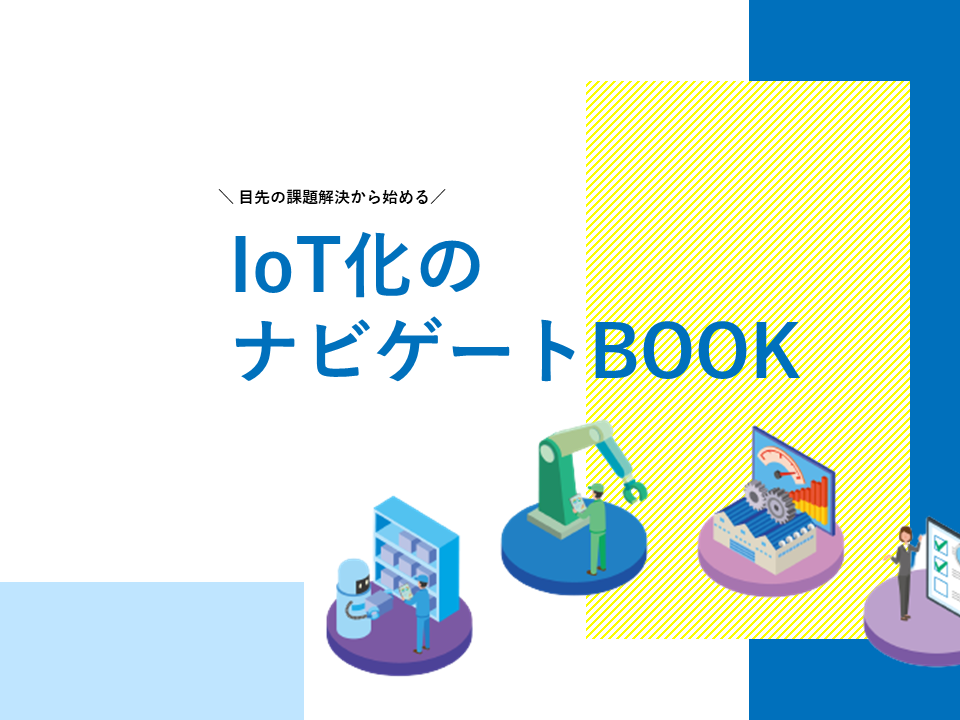CONEXIOBlackBearで、TeamViewerを利用したリモートアクセスしてみる
はじめに
こんにちは。コネクシオIoTブログ 技術記事担当のHです。
前回まで3回にわたってCONEXIOBlackBearで機械学習モデルを動かしましたが、今回は少し趣向を変えて、リモートアクセスに関する記事です。
IoTデバイス等にリモートアクセスする著名なアプリとして、TeamViewerがよく知られています。私は、TeamViewerを使ってPCのリモートデスクトップを使用したことがありますが、CONEXIOBlackBearをはじめIoTデバイスでのリモートアクセスは試したことがありません。そこで、今回は、TeamViewerをCONEXIOBlackBearにインストールして、リモートアクセスできるか試してみたいと思います。
目次[非表示]
- 1.はじめに
- 2.1. 環境
- 3.2. TeamViewerのインストール
- 3.1.2.1 準備
- 3.2.2.2 TeamViewerのインストール
- 4.3. TeamViewerの起動
- 5.4. リモートアクセスを試す
- 6.まとめ
1. 環境
- CONEXIOBlackBear OS V1.1.9
- ※一部、OS V1.1.5の画像が含まれますが、手順は同様です。
- TeamViewer (有償版)
- ARM向け
- 15.16.8 (記事作成時点での最新)
- Windows 10 PC
- TeamViewerデスクトップアプリインストール済み
- TeamViewerアカウント取得済み
※本記事で使用したものは、TeamViewerであり、TeamViewer IoTとは異なります。
2. TeamViewerのインストール
2.1 準備
まず、TeamViewerを動かすのに必要な依存ライブラリをインストールしてきます。
*qtwebkitとlibqt5x11extras5は、今回独自に用意したものです。
2.2 TeamViewerのインストール
TeamViewerアプリ(ARM Linux版)をダウンロードします。公式ページからのダウンロードなので最新版です。
解凍します。
インストールスクリプトを実行します。
インストールが完了すると、以下のように出力されます。
一部エラーが出てますが、デスクトップ環境用のファイルが置けなかったためのエラーで、今回は問題ありません。
3. TeamViewerの起動
3.1 TeamViewerアカウントとグループの作成
事前に、TeamViewerアカウントを取得しておきます。そして、PCのTeamViewerデスクトップアプリでサインインし、コンピュータ&パートナーというメニューの中の以下のボタンから、グループを作成します。ここでは、testという名前のグループを作成しました。

3.2 TeamViewerの初期設定
以下のコマンドで、初期設定を行います。
以下のように、TeamViewerのアカウントを入力し、デバイスの追加を行います。
ここで、PCのTeamViewerアプリ画面を見ると、testグループにデバイスが追加されています。
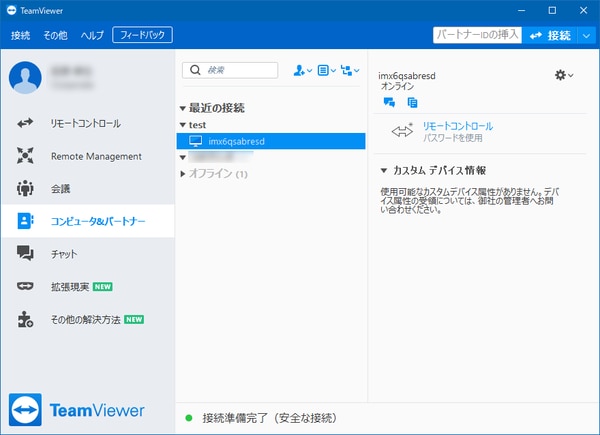
CONEXIOBlackBear上のTeamViewerアプリに接続するためのパスワードを設定します。リモートから接続するときに入力するので、十分な長さ、複雑さを持たせるようにしましょう。
CONEXIOBlackBearを再起動します。
4. リモートアクセスを試す
再起動後、teamviewerの起動状況を確認します。ちゃんと、デーモンが立ち上がっています。※ちなみに、インターネット接続がないと、デーモンが立ち上がらないようです。
いよいよ、接続してみます。
PCのTeamViewerアプリから、デバイスをダブルクリックすると、接続が開始され、パスワード入力が求められるので、3.2で設定したパスワードを入れると無事接続できました。
試しに、以下のようにログインしてコマンドを打ってみました。ちゃんと、動いているようです!!!
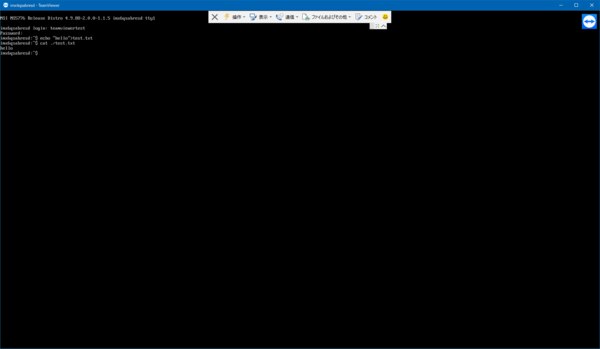
というわけで、TeamViewerを使って、CONEXIOBlackBearへリモートアクセスができました。
使用感としては、コマンド入力に対する多少のタイムラグがあります。とはいえ、TeamViewerに限らずリモートアクセスでは多少なりともタイムラグはあるのでこういった部分は仕方ないでしょう。
まとめ
以上のように、TeamViewerを用いたリモートアクセスができました。もしも、実運用時にトラブルがあった場合、現場に行かずに、素早く対応する手段として役立つと思います。(トラブルは無いに越したことはないですが。。。)
本記事は、担当書き手の個人的感想を述べるもので、コネクシオ株式会社を代表する意思表示をするものでは有りません。